如果你是新手,那么还是建议你使用虚拟机来进行学习会方便很多,因此,本文还主要是介绍一下虚拟机下如何安装Ubuntu(其它发行版本安装方法类似,例如CentOS)
需要准备的东西
VMware workstation,这是一款虚拟机软件,当然也有其它产品可以替代,比如Virtual Box,不过我觉得还是VMware更好用一点,需要注册才能使用,所以你需要自己再找到相应版本的注册机,如果懒得上网找的话,请跳到本文最后我给出的共享链接进行下载(带注册机哦);系统镜像,这是个什么鬼?就像windows一样,要装系统的时候需要有一个以iso结尾的镜像文件才能装系统
好了,使用虚拟机的话,有以上两样东西就足够了,下面开始安装吧…
Ubuntu系统安装
如果你是新手,那么还是建议你使用虚拟机来进行学习会方便很多,因此,本文还主要是介绍一下虚拟机下如何安装Ubuntu(其它发行版本安装方法类似,例如CentOS)
需要准备的东西
VMware workstation,这是一款虚拟机软件,当然也有其它产品可以替代,比如Virtual Box,不过我觉得还是VMware更好用一点,需要注册才能使用,所以你需要自己再找到相应版本的注册机,如果懒得上网找的话,请跳到本文最后我给出的共享链接进行下载(带注册机哦);系统镜像,这是个什么鬼?就像windows一样,要装系统的时候需要有一个以iso结尾的镜像文件才能装系统
好了,使用虚拟机的话,有以上两样东西就足够了,下面开始安装吧
安装步骤(多图预警)
先安装VMware(虚拟机软件)
这里可能有些人会把虚拟机和我们常说的在虚拟机里装系统混淆,虚拟机只是一个软件,而我们要安装的系统指的是要在虚拟机这个软件里运行的系统,所以虚拟机和我们讲的Linux系统其实是两个东西,可以简单的将虚拟机理解成一台电脑,有了一台电脑,还需要安装操作系统
这个就是下载下来以后傻瓜式安装就可以了,此处不再花篇幅赘述
创建虚拟机
- 打开VMware
选择左上角 文件-> 新建虚拟机,或者使用快捷键Ctrl + N,然后会弹出“新建虚拟机向导”界面
选择自定义虚拟机
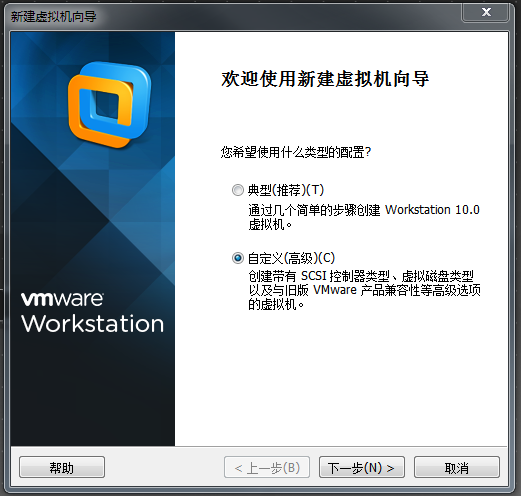
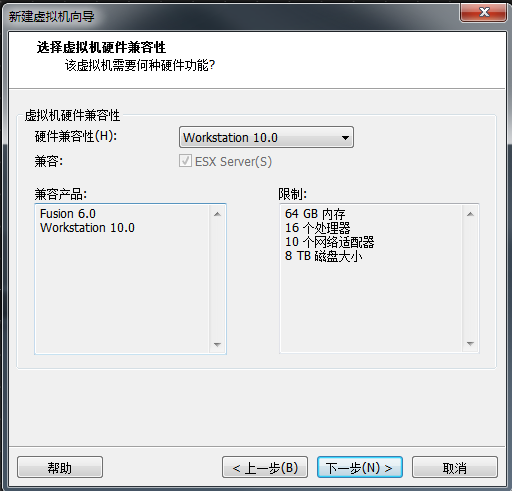
此处选“稍后安装操作系统
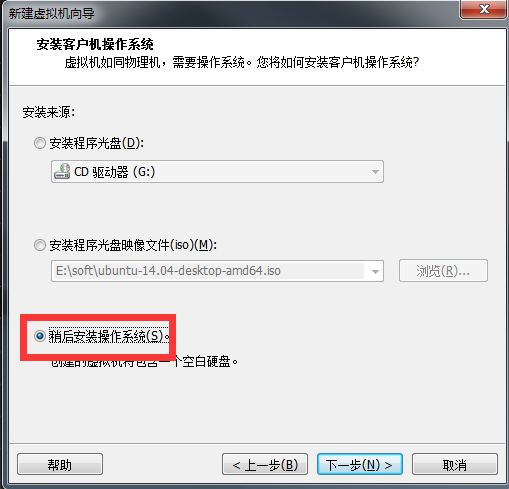
如果你安装的是CentOS或者Redhat,版本请选择Redhat
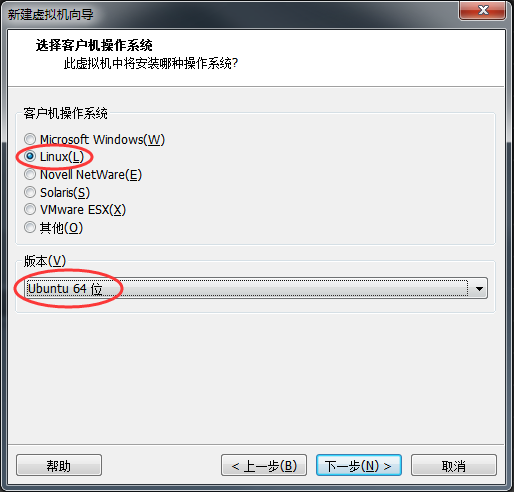
虚拟机名称可以随便写
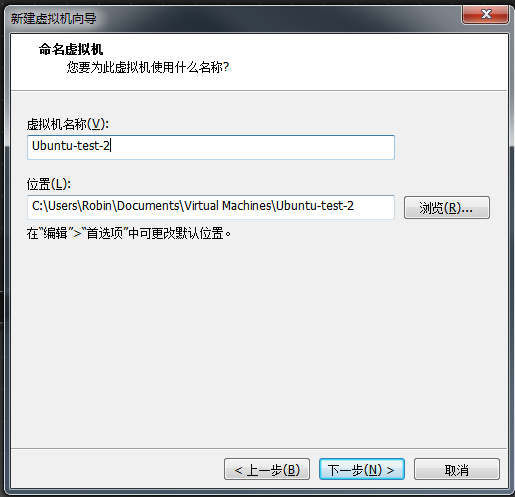
处理器配置都默认即可
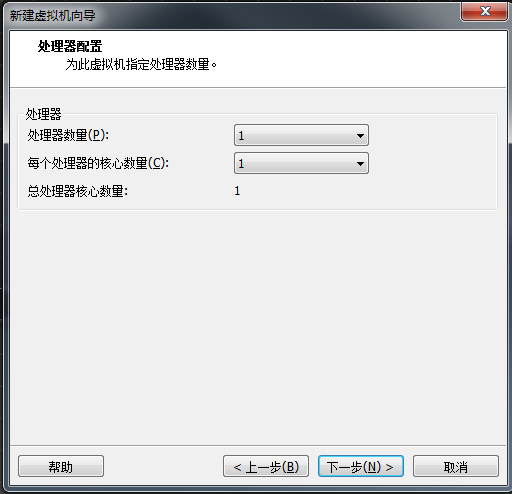
内存一般至少512MB
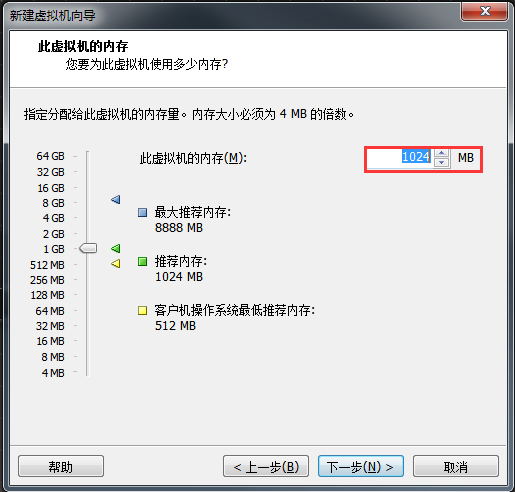
网络类型也默认即可
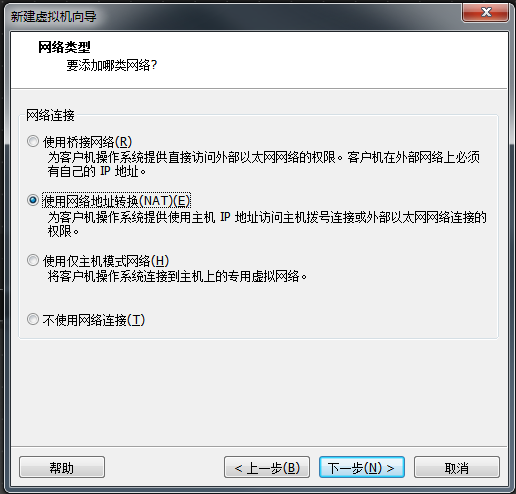
I/O控制器类型和磁盘类型默认即可
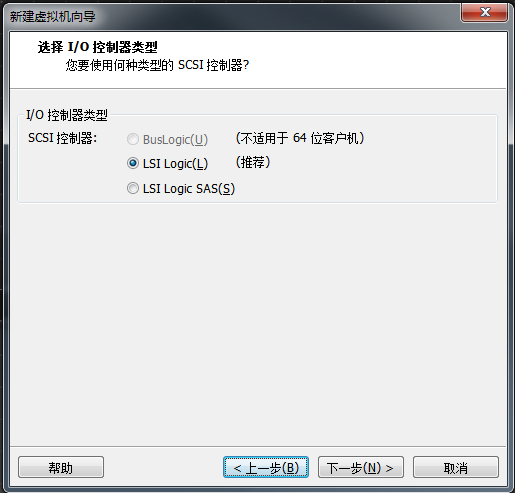
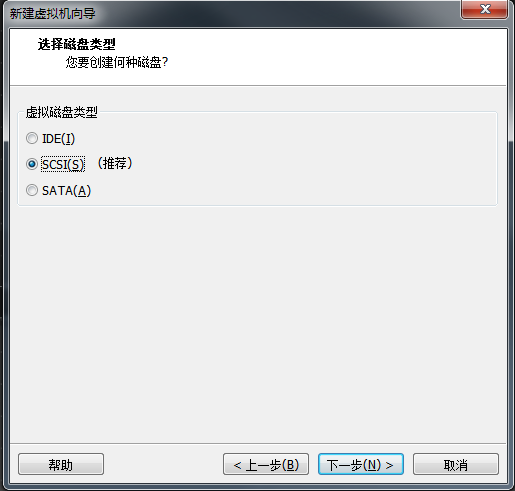
选择创建新虚拟磁盘
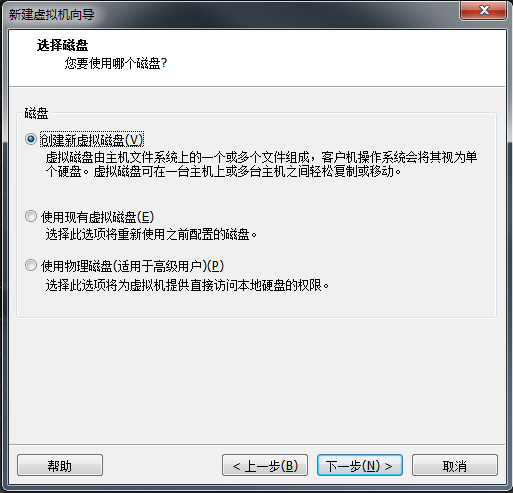
指定磁盘大小(一般20G足够你学习使用了)并选择是否立即分配存储空间
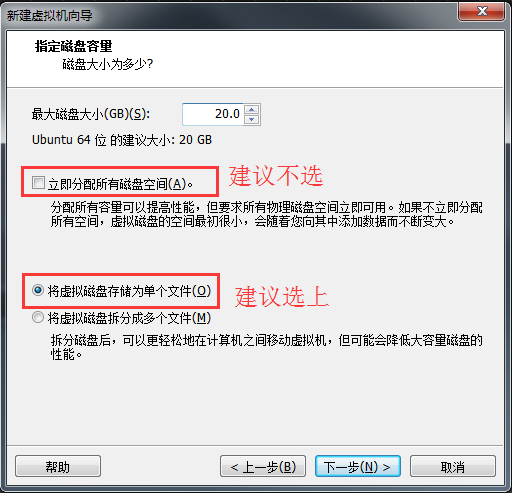
选择虚拟机保存位置,也就是使用物理机哪个地方的磁盘空间
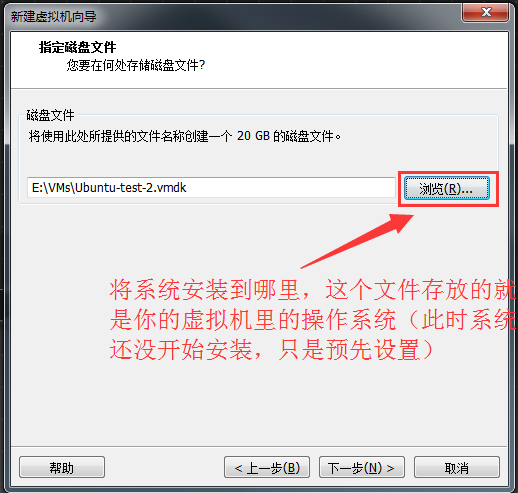
至此,完成虚拟机的创建,也就相当于你现在创建了一台电脑,但是里面没有装系统
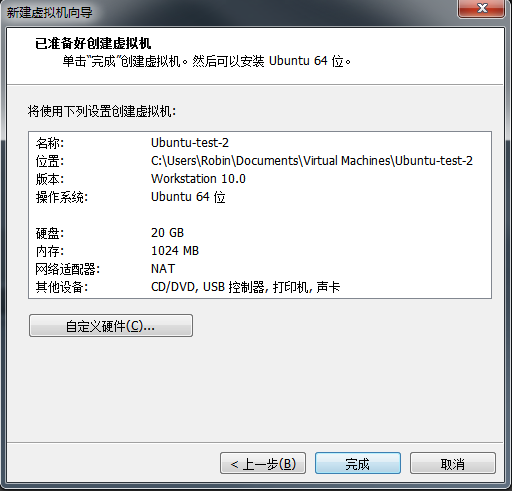
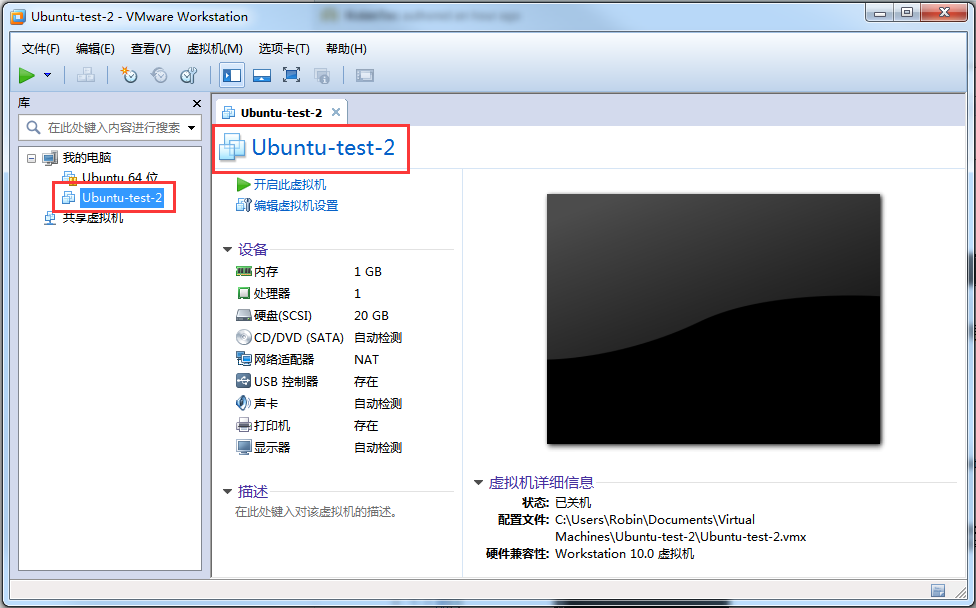
挂载镜像文件
装系统之前,需要挂载镜像文件,相当于在电脑里放入系统安装光盘
- 编辑虚拟机设置
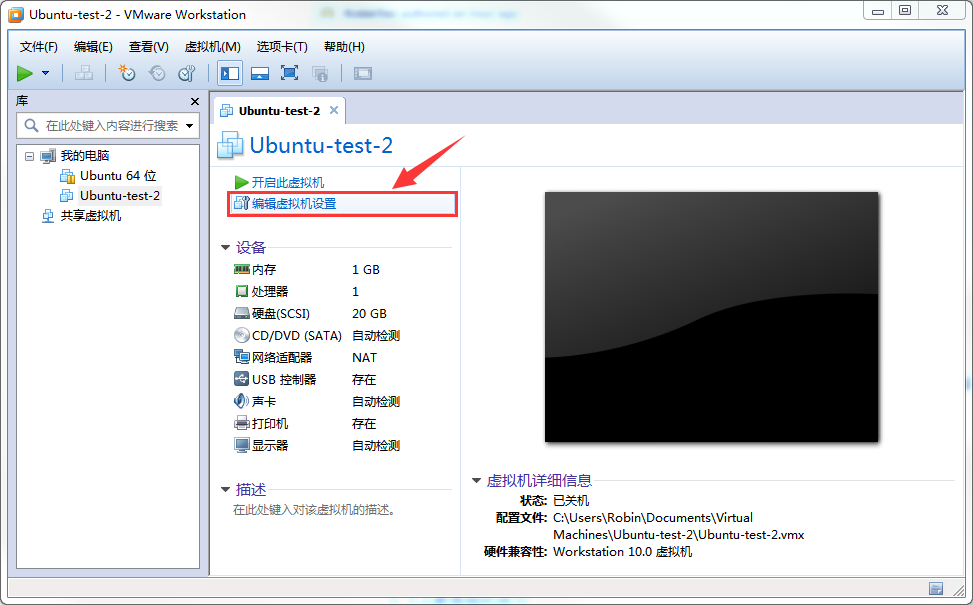
- 按图中序号挂载镜像文件
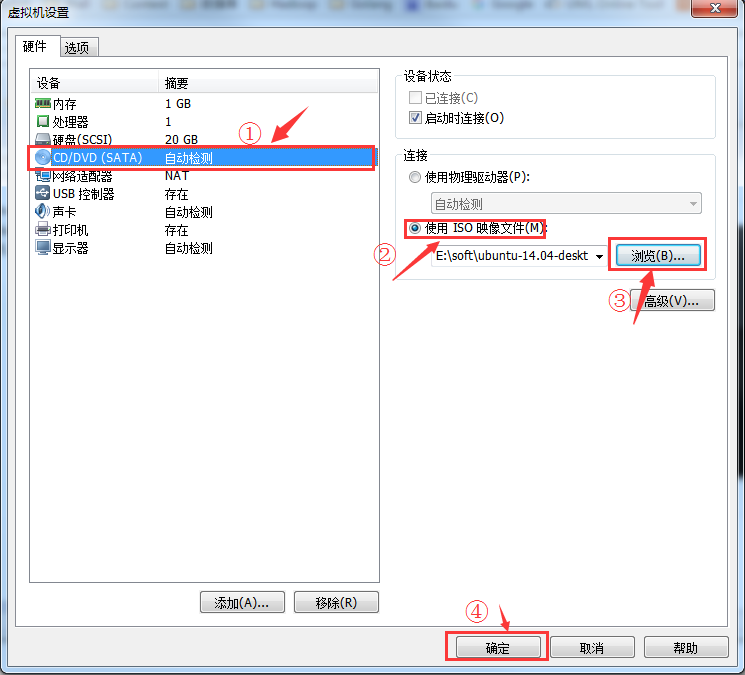
- 编辑虚拟机设置
开始装系统
镜像挂载好以后,就可以开始装系统了
- 启动虚拟机
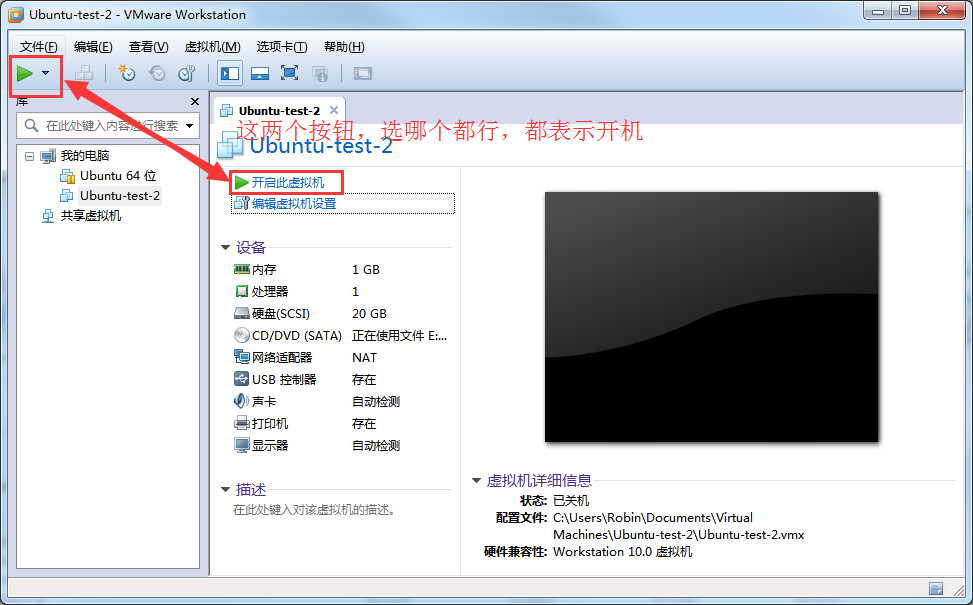
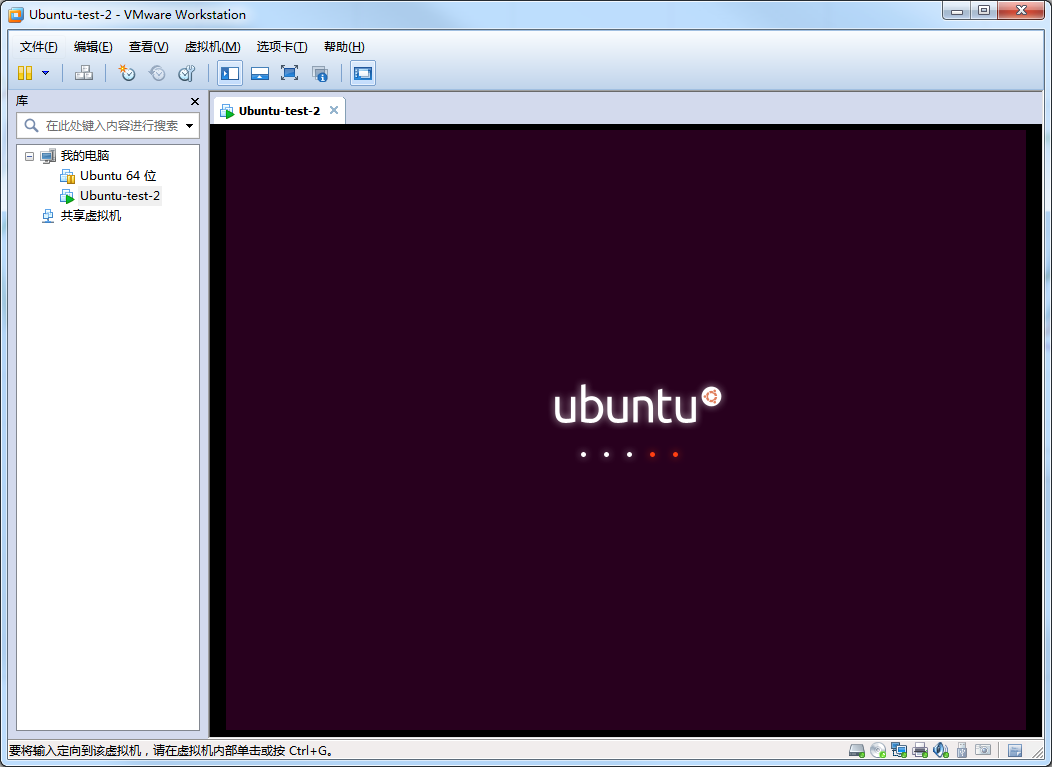
选择安装时的语言环境
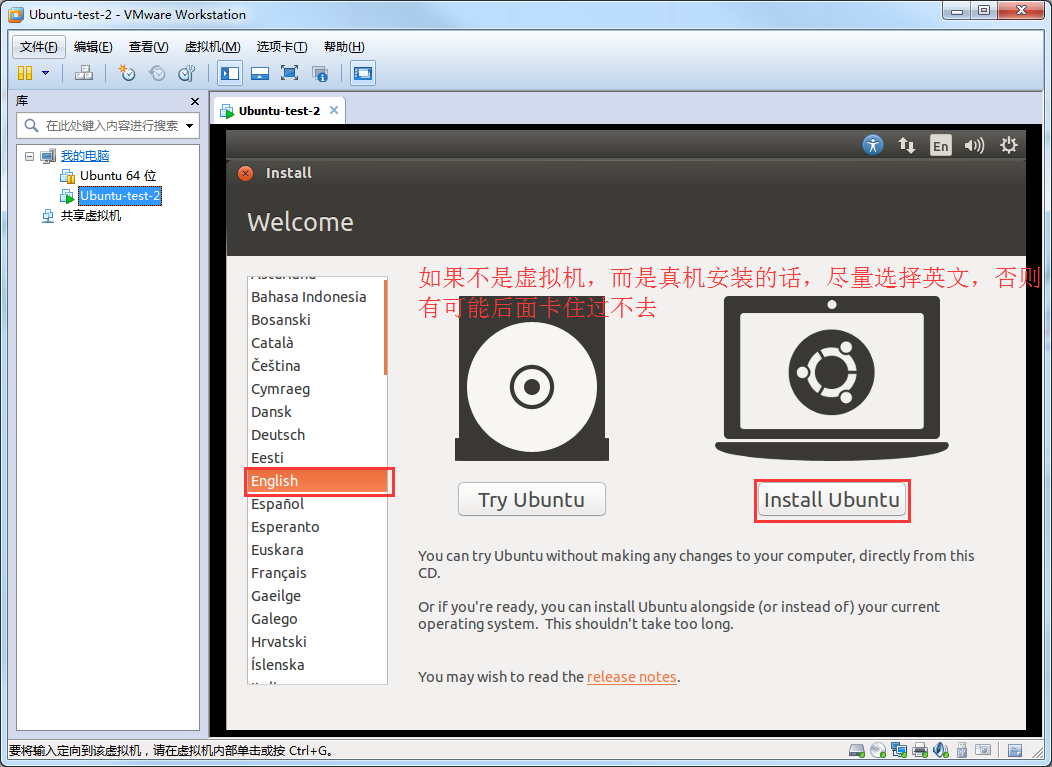
选择是否在安装的时候自动下载更新(当然,前提是你物理机连上网了)
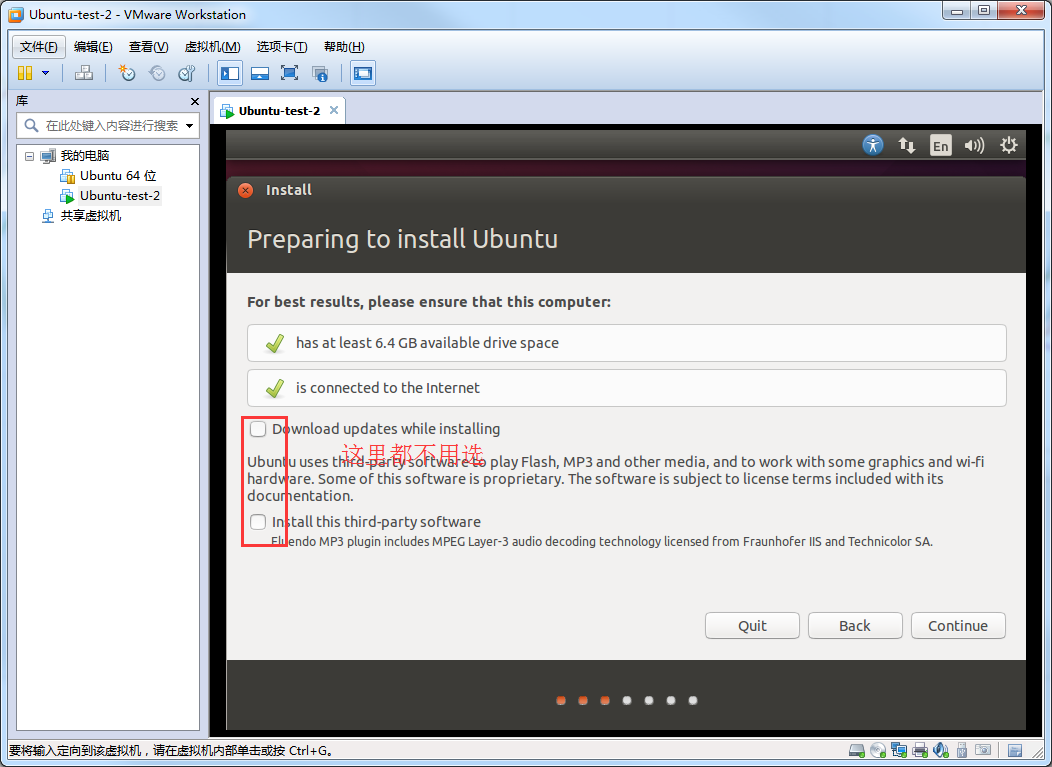
格式化硬盘并安装系统(这里指的是格式化刚才创建的虚拟硬盘)
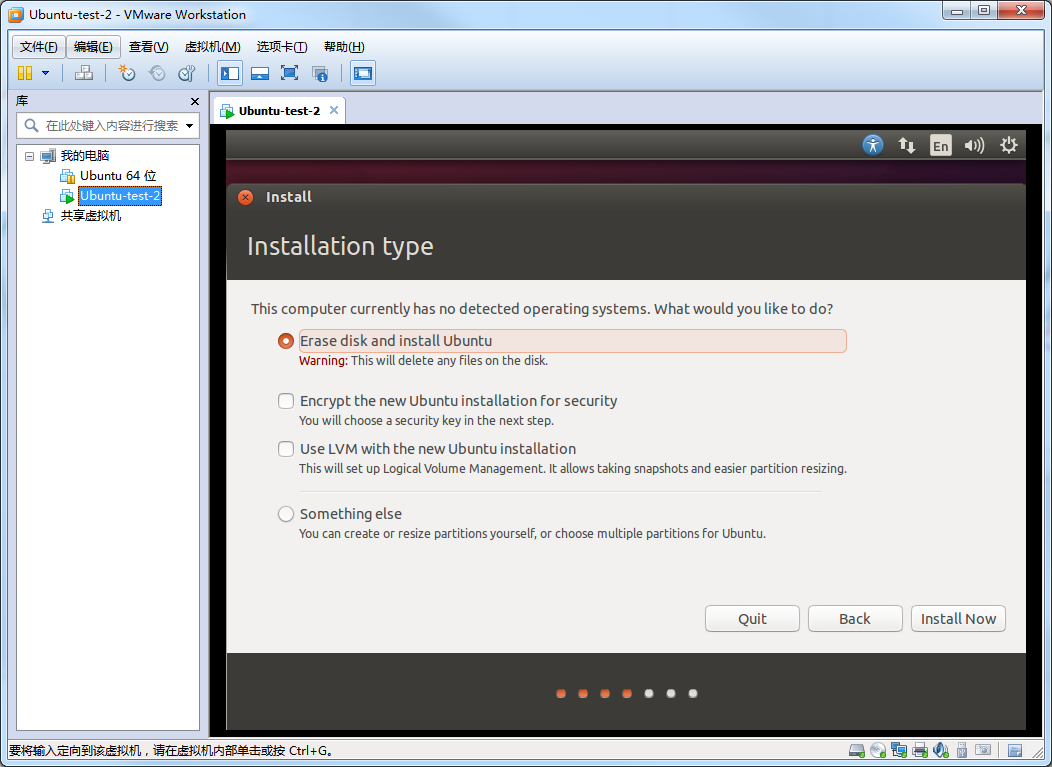
选择时区
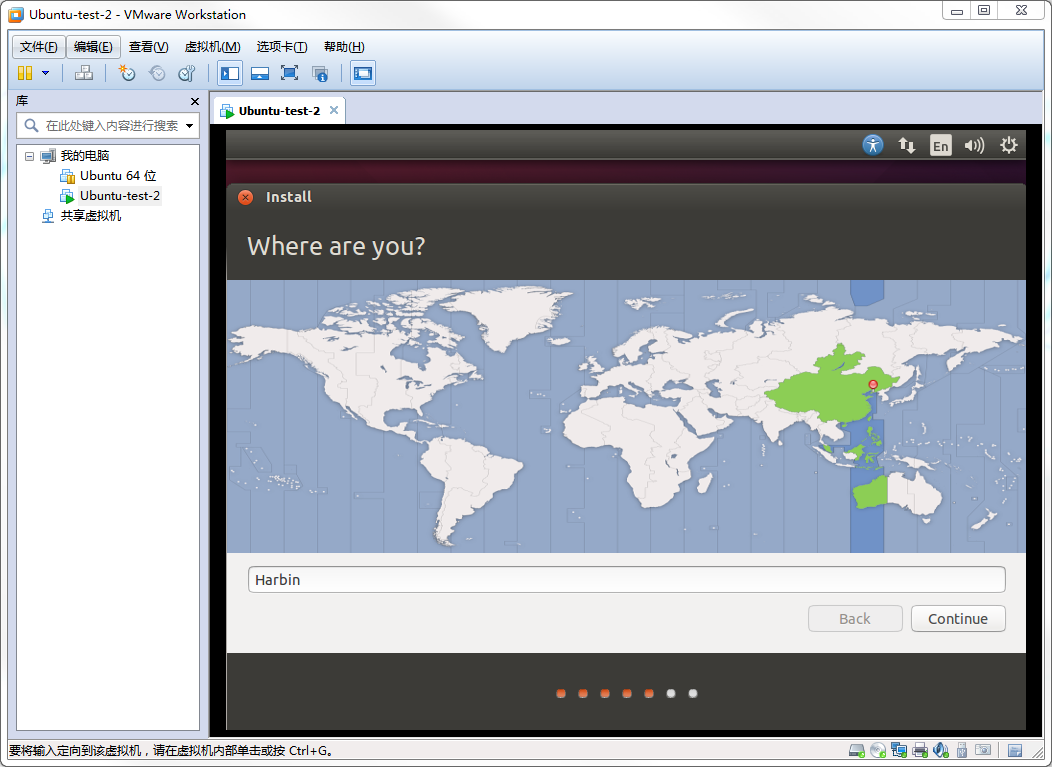
选择键盘类型,一般系统会识别到

设置root用户名和密码
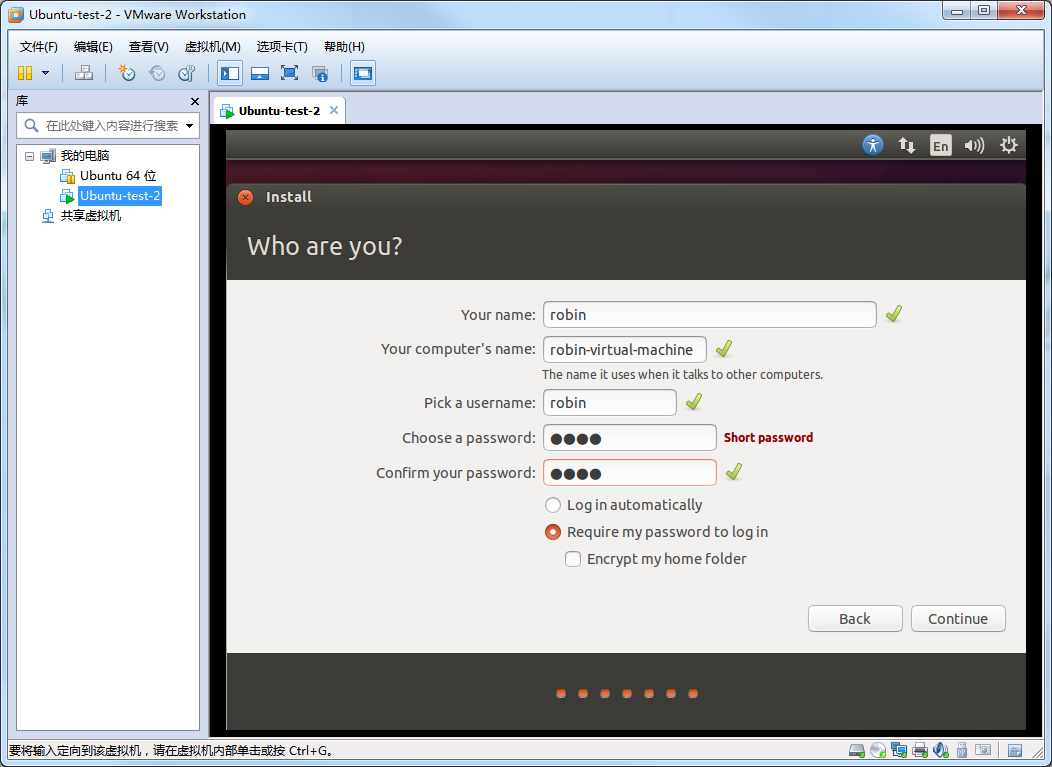
配置完成,开始装系统,等着就行,装好了会提示你需要重启
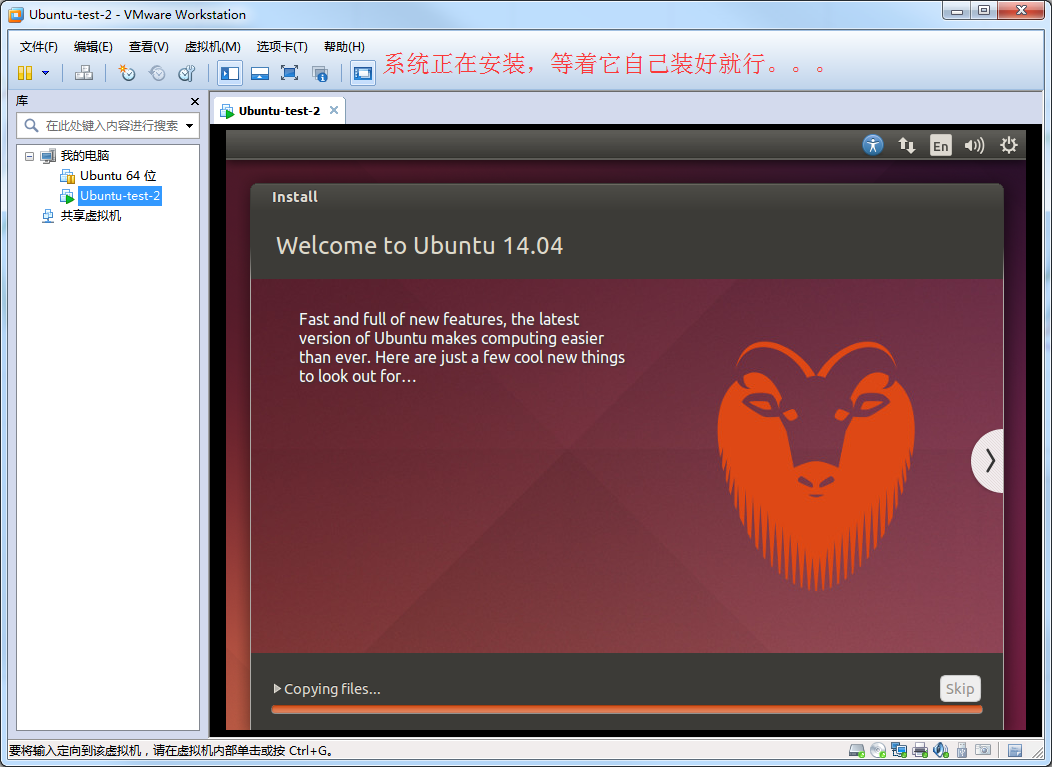
等待,等待。。。
- 重启,Welcome to Linux world.
- 启动虚拟机
- 下载链接